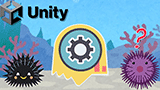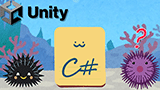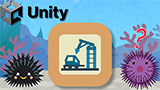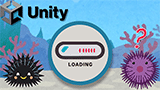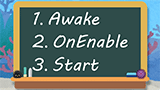【Unity】Unityエディターでデバッグする方法を紹介します!
Unityエディターで一般的なデバッグ手法を紹介します。
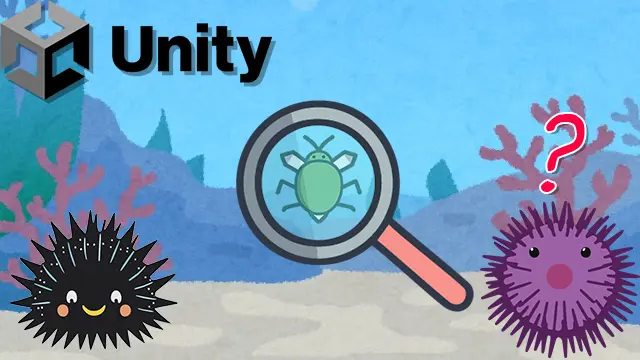
スクリプトの実行方法は分かったけどデバッグはどうやるんだろう?
初めての方にも分かりやすく簡単に解説しますね。
Debug.Log関数によるログ表示
デバッガーを使わずにコンソールに文字列を出力する方法です。Debug.Log関数に渡された文字列をコンソールに表示します。
Debug.Log("コンソールに文字が表示されます");
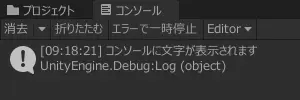
コンソールに文字列を出力するデバッグ方法、俗に言うprintfデバッグだね!
手っ取り早く簡単に確認する方法ですね。
Debug.Assert関数によるエラー表示
条件付きでコンソールに文字列をエラー表示する方法です。第一引数がfalse(偽)の場合エラーとしてコンソールに文字列が出力されます。
Debug.Assert(false, "コンソールに文字が表示されます");
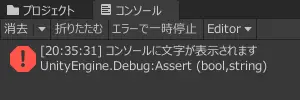
条件付きでコンソールにデバッグ表示する方法だね!
nullチェックなどとして使用されるのが一般的です。
Debug.Assert(obj != null, "objはnullです");
こうするとobjがnullの場合コンソールにデバッグ表示ができるのかあ!
特定の条件下のみで出力するのでコンソールがゴチャゴチャするのを防げますよ。
Debug.Break関数による一時停止
Unityエディターを一時停止します。
Debug.Break();
Unityエディターの一時停止ボタンを押した状態になります。
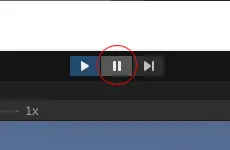
この方法だと好きなタイミングでUnityエディターを停止できるね!
タイミング系のバグ取りなどに効果的ですよ。
VisualStudioによるデバッグ
取りにくいバグはVisualStudioのデバッガーを使おう!
ブレークポイントの設定
デバッグメニューからブレークポイントの設定/解除を選択してブレークポイントを設定します。F9キーやエディタ左端をクリックしてブレークポイントを設定することもできます。
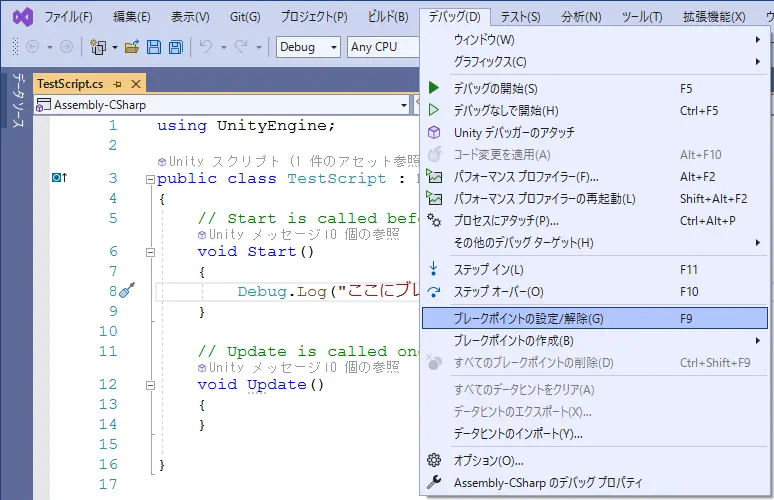
最初にブレークポイントを設定しよう!
ブレークポイント(赤い丸印)が設定されたのを確認して下さい。
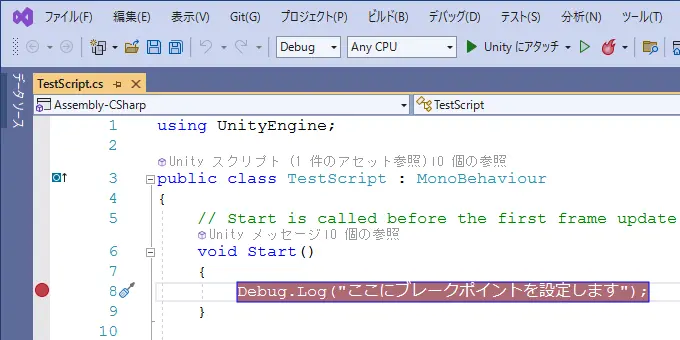
ブレークポイントは赤い丸印で表示されるよ!
Unityにアタッチ
UnityにアタッチするためにUnityにアタッチボタンを押下します。
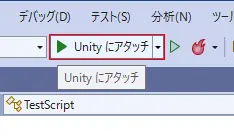
ブレークポイントを設定したらUnityにアタッチボタンを押そう!
Unityの実行
Unityを実行するためにUnityエディターの再生ボタンを押します。
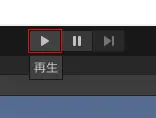
UnityにアタッチボタンしたらUnityを実行するんだね!
ブレークの確認
ブレークポイントでブレークするか確認して下さい。
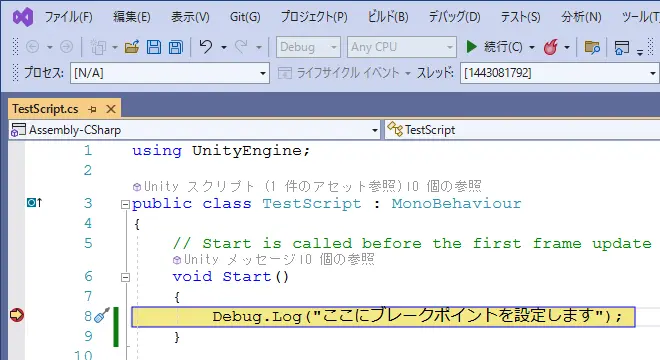
処理が通過するとブレークしてデバッグできるようになるんだね!
VisualStudioの強力なデバッグ機能が使えるのでバグ取りを容易に行えますよ
まとめ
今回の記事のまとめだよ!
| 1.簡単なバグ取りにはDebug.LogやDebug.Assertを使う 2.タイミング系のバグ取りにはDebug.Breakを使う 3.難しいバグ取りにはVisualStudioのデバッグ機能を使う | ||
使い分けして効率よくデバッグしよう!
デバッグ手法はコンテンツを効率的に制作する上で必要な技術になるので率先して覚えましょう!
デバッグの達人になるよ!(`・ω・´)シャキーン
関連ページ
こちらのページも合わせてご覧下さい